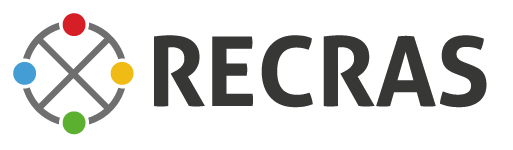WSC Vlietland
’We hebben bij WSC Vlietland de regie gekregen om te groeien’ Jelle weet als geen ander dat een goed functionerend administratie- en reserveringssysteem essentieel is. ‘We hebben door de jaren heen heel wat systemen geprobeerd, maar Recras steekt er met kop en schouders bovenuit.’ Breed aanbod ‘Ruim 35 jaar geleden begonnen mijn ouders met een…